Visual Studio CodeでSSHを使ってサーバーのファイルを編集する
Visual Studio Codeを使って、サーバーにSSH接続して、サーバー上のファイルを編集してみました。
目次
Remote-SSH Extention
Linuxサーバー上のプログラムファイルを編集したいけど、文字入力はATOKじゃなきゃイヤ。でもscpとかsftpとかでいちいちファイルを移動したくない。Visual Studio Codeでサーバー上のファイルをダイレクトに書き換えたい。
そういう気分になること、ありますよね。
まだプレビューですが、MicrosoftのVisual Studio Codeの拡張機能としてRemote - SSHという機能が公開されています。これはRemote - Developmentという拡張機能の一部なのですが、x86サーバーが相手であればVisual Studio Code Insiderでなくとも使えるようなので試してみました。
インストールと設定
試した環境は、Windows10、Ubuntu 18.04、Remote - ssh 0.44.2です。Windows10とUbuntuは、ローカルネットワークの中にあります。
あらかじめWindows10からUbuntuにSSH接続できるようにしておきます。公開鍵認証です。
Visual Studio Codeを起動して、拡張機能タブを開き、remoteなどというキーで検索すると、Remote - SSHという拡張機能が表示されます。その説明文には、 設定方法が書かれたサイトへのリンク が書かれています。それを読むのが確実です。
今回は下記のようにしました。
Remote Development拡張機能のインストール
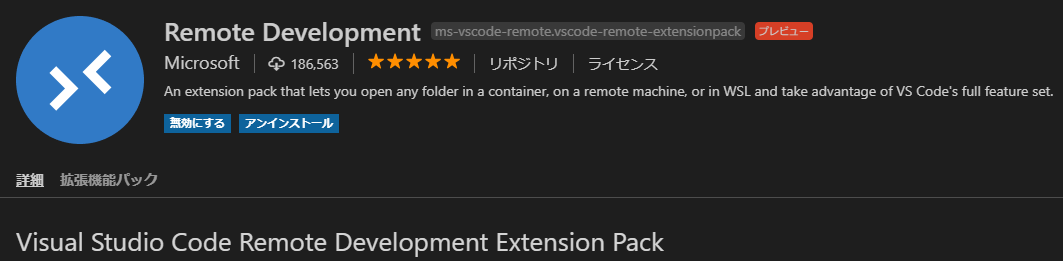
これもプレビュー版です。Visual Studio Code Insiderにインストールしろと書いてあるのですが、Visual Studio Codeにもインストールできます。でも、一部の機能が動かなかったり、ファイルが破損するかもしれません。Microsoftの非推奨を実行するので、実行した結果は各自がそれぞれ責任をとってください。
VS CodeのSSHの設定をする
Visual Studio Codeで「F1」キーを押してコマンドパレットを開きます。そして、「Remote-SSH: Open Configuration File」を開きます。
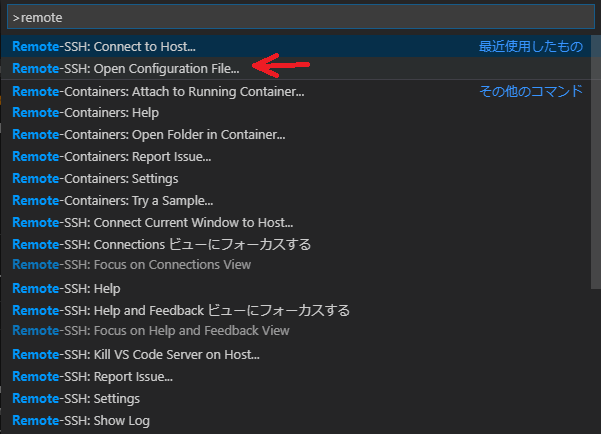
そうするとSSHの設定ファイルが開きますので、ホストのアドレスや鍵ファイルの指定などをします。
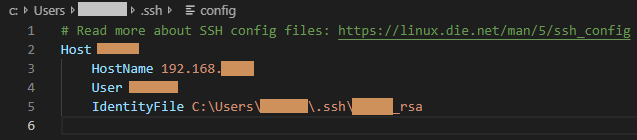
リモート接続する
ローカルのVisual Studio Codeで「F1」キーを押してコマンドパレットを開きます。そして、「Remote-SSH: Connecto to Host」を選択します。
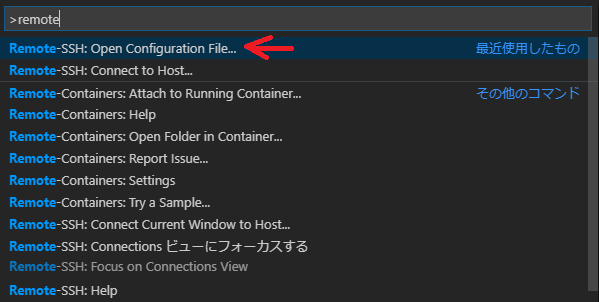
そうすると先ほど設定ファイルに登録したホストが選択肢として現れますので、接続したいホストを選択します。
すると、Visual Studio Codeがもう一つ起動します。
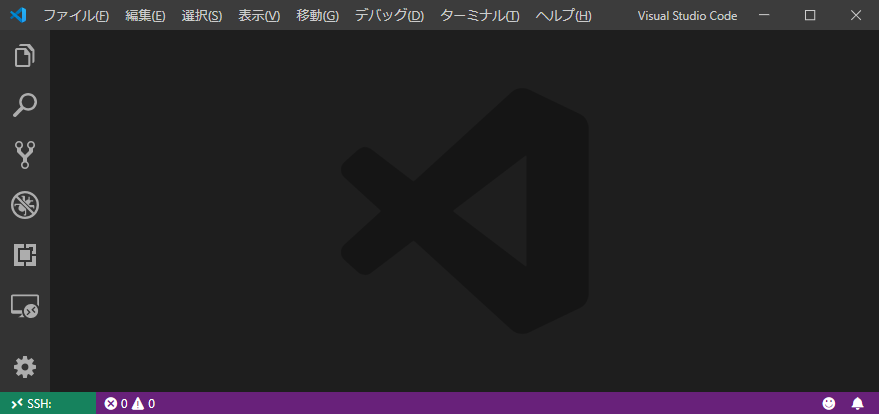
左下の緑色のところを見ると、SSHになってますね。
ファイルを開く
SSH接続したVisual Studio Codeで「ファイル」メニューからファイルを開いてみます。
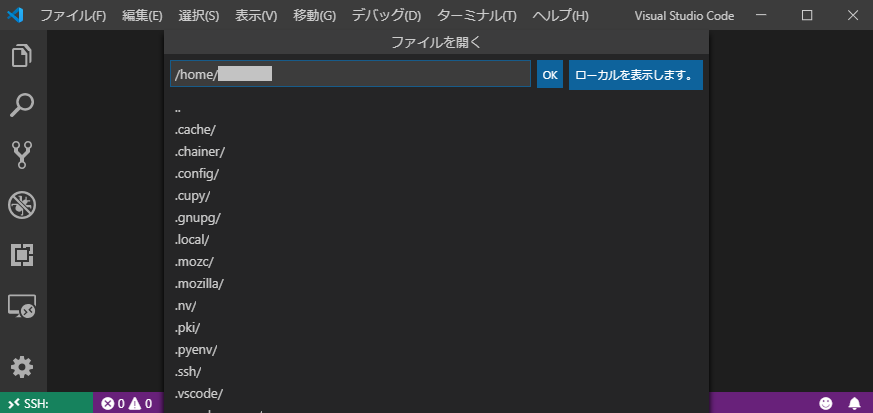
SSH接続先のホームディレクトリが表示されてますね。
公開日
広告
PCカテゴリの投稿
- BlenderでマルチGPUをしてみた
- CPUとGPUの組み合わせでBlenderのレンダリングをしてみた
- Jupyter Notebookがすごい
- Jupyter notebookをWindows10にインストール
- SphinxにTwitter Cardを出力させる
- Surface Pro 6でトリプルディスプレイ
- Surface Pro 6のBlenderのレンダリング性能を測る
- USキーボードでプログラミングが捗るというのは本当なのか
- USキーボードの使用をやめた話
- Visual Studio CodeでSSHを使ってサーバーのファイルを編集する
- Visual Studio Codeで定型文(スニペット)を入力する
- reStructuredTextをdocx(Word形式)ファイルに変換してみた
- 安売りのPCにLinuxを入れようとしてハマった話
- 用紙のサイズのまとめ