Jupyter notebookをWindows10にインストール
Jupyter notebookをAnacondaを使用せずにWindows10にインストールしました。
目次
Jupyter notebookとは
Jupyter notebook というのは、プログラムのコードや実行結果や数式や図表をノートのようにまとめて書けるウェブアプリです。ローカル環境でも実行できます。(Jupyter notebookを起動する際に、ローカルのウェブサーバーが動きます。)
WindowsでPythonというとAnacondaを使う人が多いように思うのですが、私の環境ではPython for WindowsなのでJupyter notebookもAnacondaではない方法でインストールしました。
インストール手順
公式 が指定する手順と同じです。
管理者権限でコマンドプロンプト(cmd.exe)を開いて、pipを使ってインストールします。
> python -m pip install --upgrade pip
> python -m pip install jupyter
インストールした環境はWindows10 64bit、Python 3.7.1です。
インストールが終了するとjupyter notebookを起動出きるようになります。
> cd 適当なフォルダ
> jupyter notebook
実行時のフォルダーに設定ファイルが作成されますので、適当なフォルダーに移動してから実行してください。
スタートにピン留めする
いちいちコマンドプロンプトを開くのも面倒ですので、スタートにアイコンを作ります。
まず、ショートカットを作成します。
ショートカットを作成するために、jupyter notebookの実行ファイルの場所を調べます。
> where jupyter
C:\Program Files\Python37\Scripts\jupyter.exe
jupyter.exeが実際にインストールされる場所はPCによって異なりますので注意してください。
jupyter.exeを右クリックでドラッグアンドドロップしてショートカットを作ります。
ショートカットを作ったら、そのショートカットを右クリックしてプロパティを開きます。
そして、「リンク先」のアドレスの最後に notebook を追加します。jupyter.exeを起動するときの第一引数をnotebookにするわけですね。さらに、作業フォルダーを適当なフォルダーに変更します。私の場合はデスクトップです。
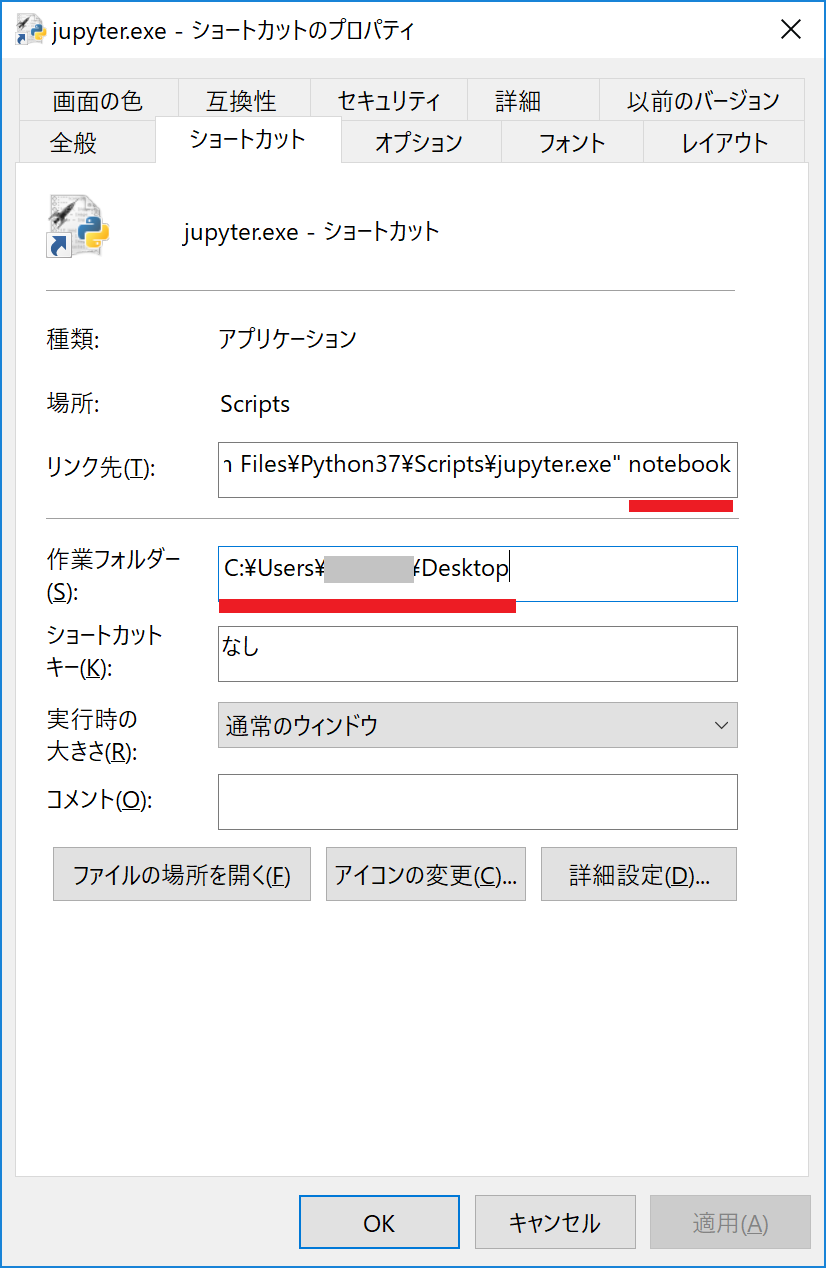
ショートカットを作成したら、そのショートカットを右クリックして「スタートにピン留めする」を選択します。
はい、ワンクリックでJupyter notebookが起動するようになりました。
終了は一手間かかる
Jupyter notebookを終了してもローカルのウェブサーバーがコマンドプロンプトで開きっぱなしになりますので、コマンドプロンプトをアクティブにして「Ctrl+C」で終了させます。
これ自動化する方法ありませんかね。
公開日
広告
PCカテゴリの投稿
- BlenderでマルチGPUをしてみた
- CPUとGPUの組み合わせでBlenderのレンダリングをしてみた
- Jupyter Notebookがすごい
- Jupyter notebookをWindows10にインストール
- SphinxにTwitter Cardを出力させる
- Surface Pro 6でトリプルディスプレイ
- Surface Pro 6のBlenderのレンダリング性能を測る
- USキーボードでプログラミングが捗るというのは本当なのか
- USキーボードの使用をやめた話
- Visual Studio CodeでSSHを使ってサーバーのファイルを編集する
- Visual Studio Codeで定型文(スニペット)を入力する
- reStructuredTextをdocx(Word形式)ファイルに変換してみた
- 安売りのPCにLinuxを入れようとしてハマった話
- 用紙のサイズのまとめ