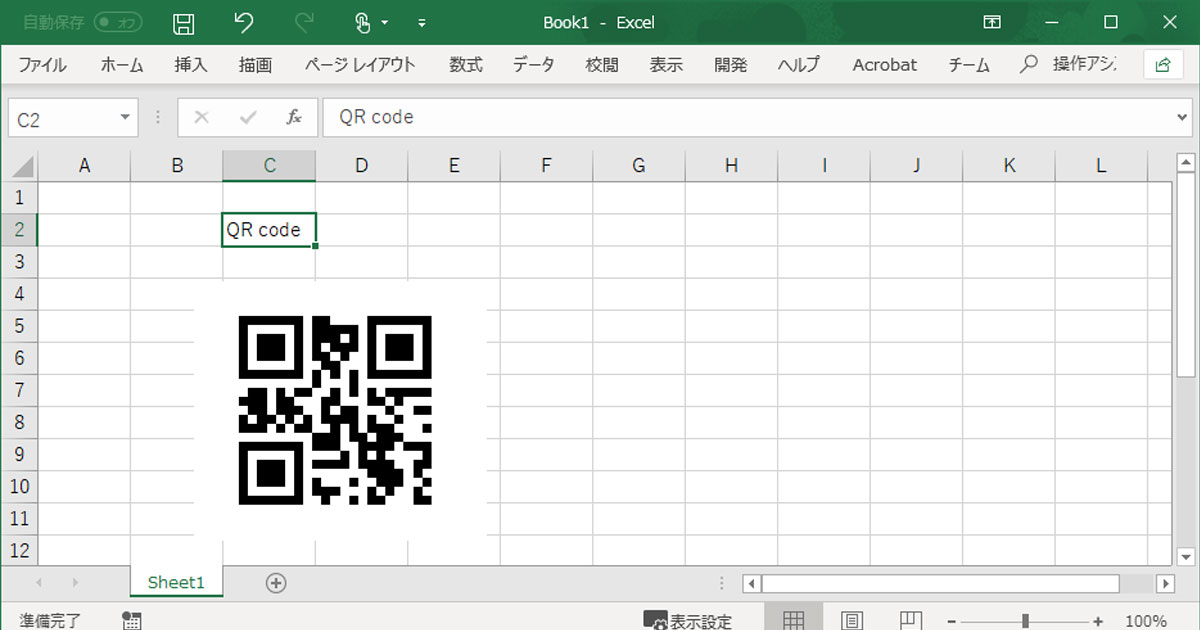
Excelでセルに連動したQRコードを簡単に描く
Excelでセルの内容に連動したQRコードを表示します。ActiveXコントロールを使いますが、簡単に設定できます。セルにリンクして動的に変更できるのが便利です。
目次
- ExcelワークシートにActiveXコントロールの設定をする
- ExcelシートにActiveXコントロールを追加する
- QRコードの設定をする
- QRコードに変換する文字を設定する
- QRコードをシートにリンクする
ExcelワークシートにActiveXコントロールの設定をする
QRコードの作成には、Microsoft barcode controlというActiveXコントロールを使用します。
ところが、Excelをインストールしたままの状態ではActiveXコントロールをワークシートに追加できません。
ということで、まず初めにActiveXコントロールを使えるようにします。
まず初めに「ファイル」メニューを選んで、「オプション」を選択します。
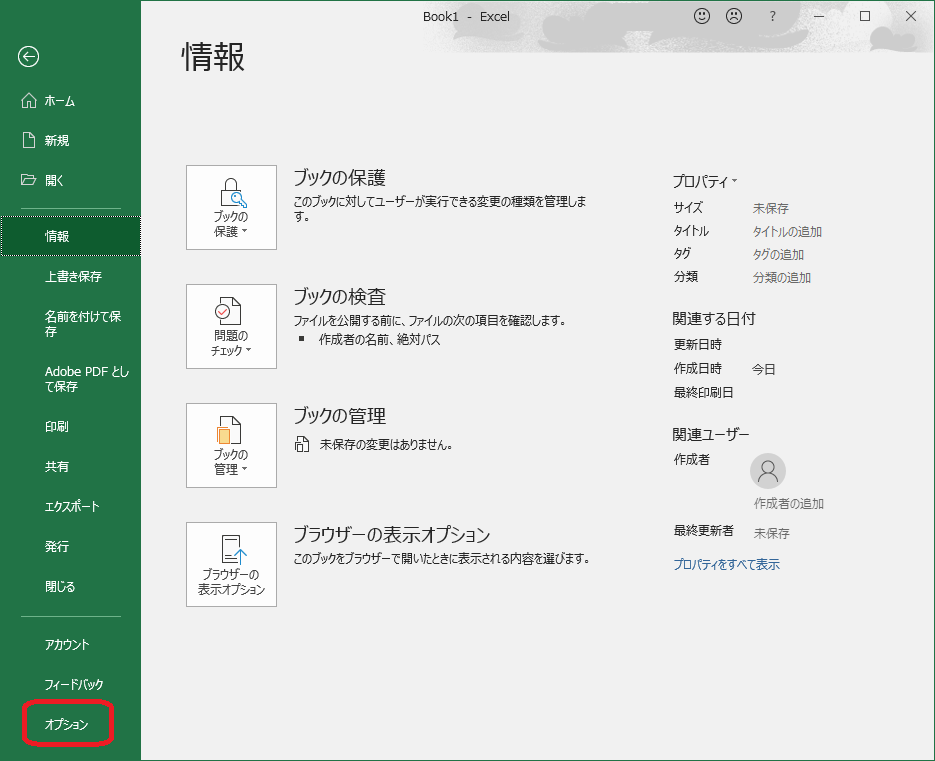
そうすると「Excelのオプション」というダイアログが開きますので、「リボンのユーザー設定」を選択します。
表示される右側のリストの「開発」という項目をチェックします。
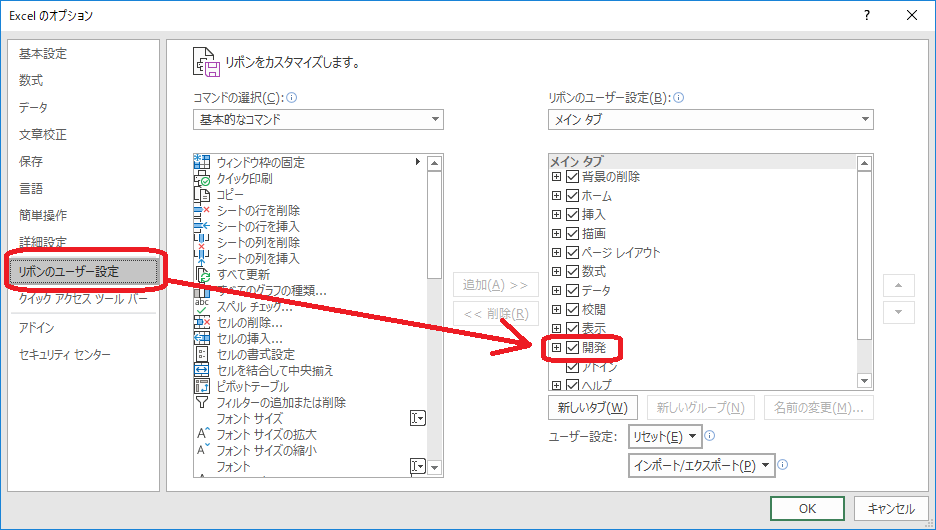
それから「OK」をクリックしてダイアログを閉じると、「開発」というメニューが表示されます。
この「開発」というメニューの中に、ActiveXコントロールを使うためのメニューが入っているのです。
ExcelシートにActiveXコントロールを追加する
「開発」メニューを選ぶと開く「コントロール」リボンの中の「挿入」を選択します。
そうするとコントロールがいくつか表示されますが、その中の「ActiveX」サブメニューにある「コントロールの選択」をクリックします。
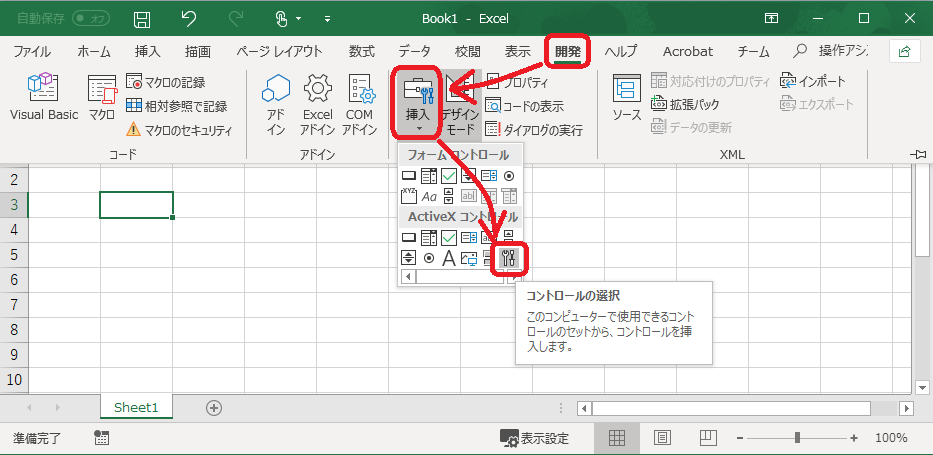
すると「コントロールの選択」ダイアログが表示されます。
リストの中から「Microsoft BarCode Control 16.0」(バージョンは環境によって異なる)を選択して、「OK」します。
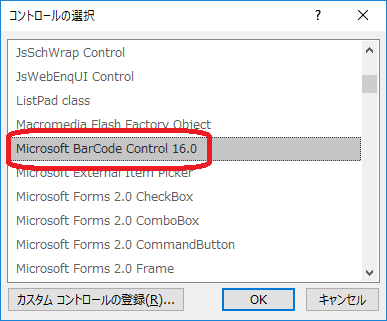
するとダイアログが閉じて、カーソルが細い十字に変わるので、ワークシート上で左クリックします。
これでワークシートにMicrosoft BarCode Controlが追加されました。
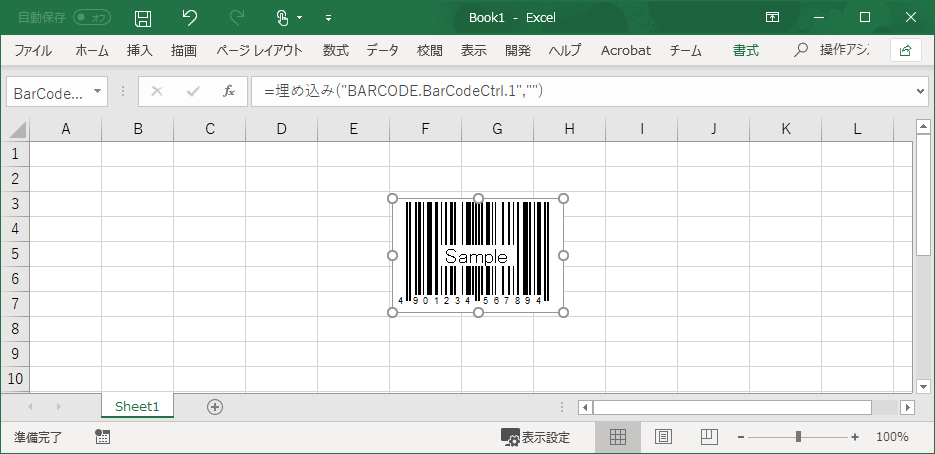
QRコードの設定をする
ワークシートに追加したMicrosoft BarCode Controlには、最初は1次元のバーコードが表示されます。これをQRコードに変更します。
ワークシート上のMicrosoft BarCode Controlを右クリックして、「Microsoft BarCode Control 16.0オブジェクト」の中の「プロパティ」を選択します。
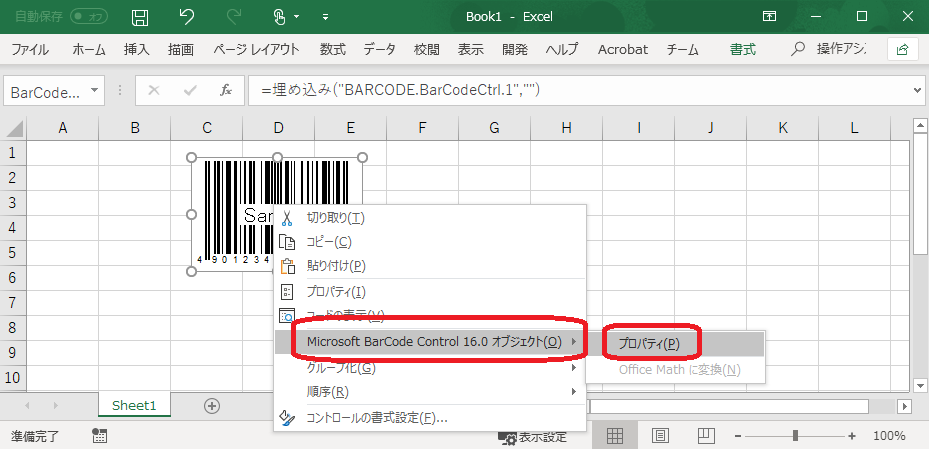
そうするとプロパティを設定するダイアログが開くので、「スタイル」の項目を「QRコード」にして「OK」します。
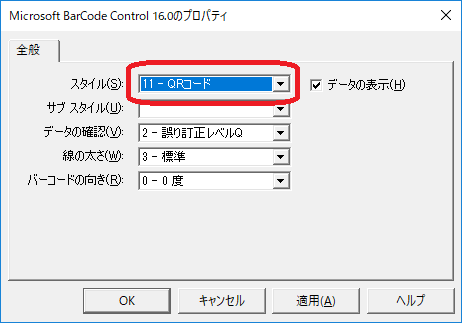
するとMicrosoft BarCode Controlに表示されているバーコードがQRコードに切り替わります。
最初は横長に表示されますが、Microsoft BarCode Controlの大きさを変えるとQRコードは自動的に正方形になります。
QRコードに変換する文字を設定する
最初はQRコードの真ん中にsampleと表示されます。
QRコードに変換する文字を設定しましょう。
Microsoft BarCode Controlを右クリックして「プロパティ」を選択します。
すると「プロパティ」ダイアログが表示されますので、「Value」の項目に何か入れてみましょう。QRコードがValueの値に合ったコードに変わります。
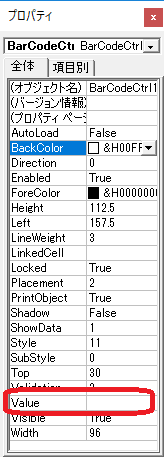
QRコードをシートにリンクする
Microsoft BarCode Controlのプロパティダイアログを開いて、「LinkedCell」の項目にセルの番号を記入します。 そうすると、セルの内容に合ったQRコードが表示されます。
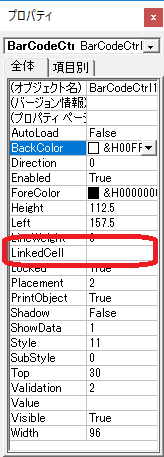
実際にMicrosoft BarCode Controlをセルにリンクすると、こんな感じでQRコードが切り替わります。
公開日
広告