MacBook Airのcapsキーをcommandに変更する
MacBook Airの左下端にあるcapsキーを、commandに変更しました。
目次
MacとWindowsのキーの違い
購入したMacBook AirはJISキーボードなのですが、MacのJISキーボードの一番下の列は、左から「caps」「option」「command」「英数」「スペース」「かな」「command」「fn」の順に並んでいます。
一般的なWindows PCの場合は、左から「Ctrl」「田」「Alt」「無変換」「スペース」「変換」「カタカナ」「Alt」という感じで並んでいます。
Windowsでは「Ctrl + a」「Ctrl + c」「Ctrl + x」「Ctrl + V」を多用します。これが、MacOSでは「command + a」「command + c」「command + x」「command + v」に相当します。
つまり、WindowsでCtrlだったところがMacOSではcommandになるわけです。
ところがもう何年もWindowsを使っていると、自然と小指が左下隅のキーを押してしまうのです。頭ではcapsだとわかっていても。
そして、コピーのつもりでCを入力してしまうのです。
capsをcommandにする
実際のところ、日本語を入力するときはもちろん、プログラムを書くときも、英文を書くときも、caps(WindowsのCaps Lock)はほとんど使いません。
ということで、capsキーを押したらcommandが入力されるようにしてしまいます。
「システム環境設定」の「キーボード」を開きます。
「キーボード」タブの中に「修飾キー」というボタンがあるので、それをクリックします。
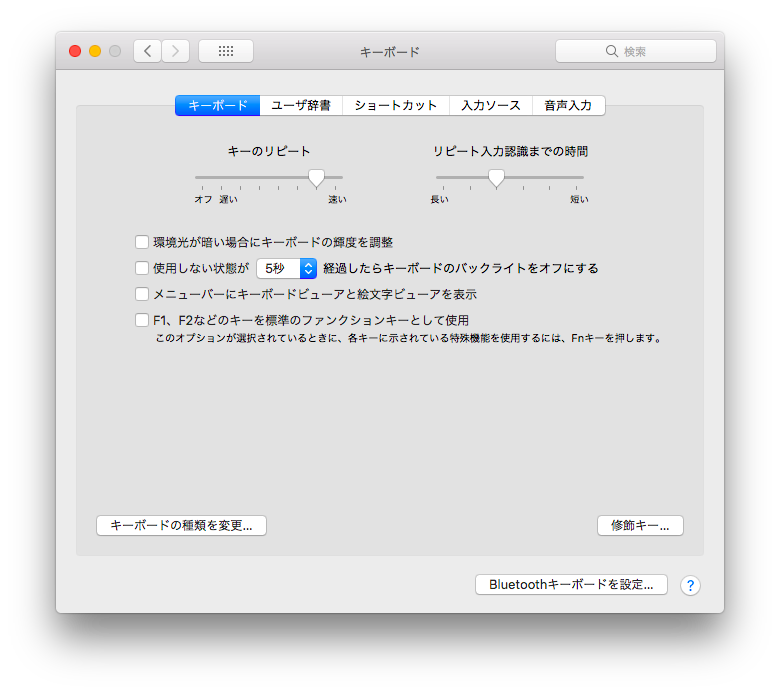
そうするとCaps Lockキーに割り当てられるコマンドを選択できますので、「command」にします。
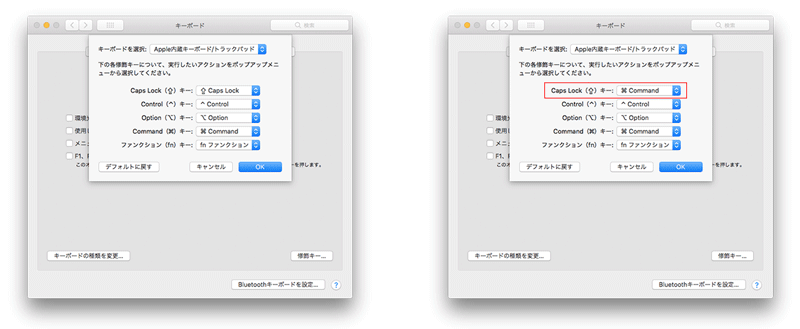
あとは「OK」すると、capsキーがcommandになります。
capsキーを押しても光らなくなりますので試してみてください。
公開日
広告