
MacBook Air(JISキーボード )をUSキーボード で使う
電器店で購入したMacBook Air(2017)に、Windows仕様のUS配列の外部キーボードをつないでみました。
目次
US配列キーボード
つないだキーボードは、ARCHISS Progres Touch RETRO TKLというテンキーレスタイプのキーボードです。 台湾製でメカニカルスイッチ(赤軸)の静音タイプです。接続方法はUSBです。 キーが2色成形というところが売りみたいです。
USキーボードはプログラミング向きとか言われています。 私は日本語をローマ字入力するので、かなのキーは無くてもかまいません。自宅のPCで日本語を入力するとしてもブログを書く程度なので、お試しにUSキーボードを買ってしまいました。
Appleの外付けキーボードは今は無線のしかないし、結構高価なので、どうせなら良いキーボードにしようと魔がさしたわけです。 Realforceにしなかったのは、単に店頭在庫が無かったからです。
スコスコ入力できる感じで、なかなか気持ちよく使えます。
外部キーボードをMacBook Airにつなぐ
外部キーボードをMacBook AirのUSB端子につなぐと、キーボード設定アシスタントが開きます。
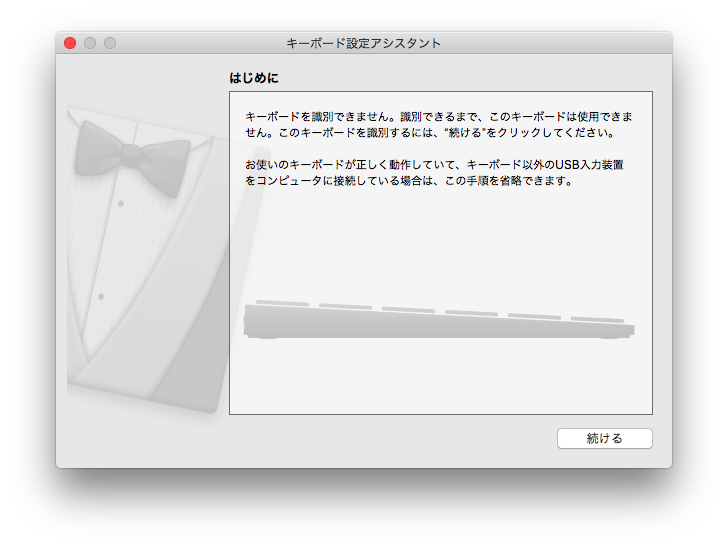
文面では認識していないようなことが書いてありますが、気にせず「続ける」をクリックします。
次に、shiftの右のキーを押します。
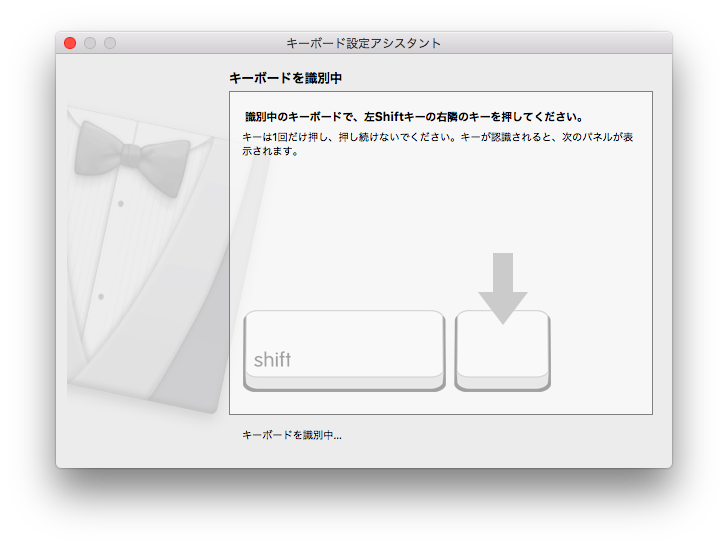
そして、shiftの左のキーを押します。
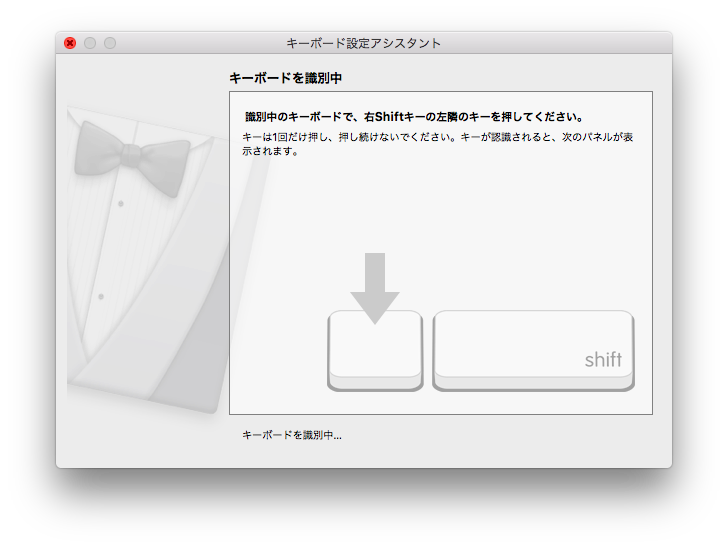
最後に配列を選ぶと使えるようになります。
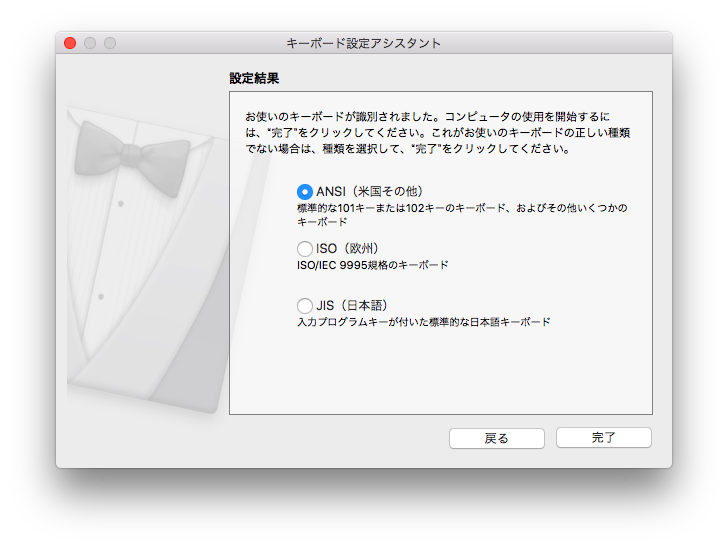
MacのJIS配列とWindowsのUS配列の違い
WindowsからMacに切り替えた人は、キーボード のキー配列が結構違うのにちょっとびっくりすると思います。私はしました。
これは、Windows PC(Dynabook KIRA)のキーボードです。
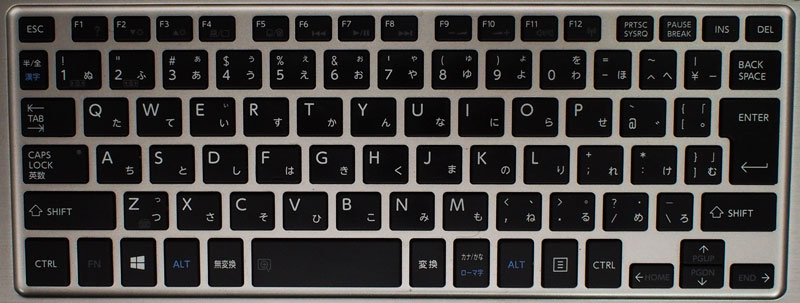
そしてこれが、MacBook Airのキーボードです。特徴的に違うところに、色を付けてます。

IMEの切り替えがスペースの横のキーだとか、ファンクションキーのデフォルトがデバイスの操作になってるとか、commandとoptionとcontrolの扱いとかですね。「半角全角」もありません。
JIS配列とUS配列のキーボードも結構違います。

見た目に一番違うのは、enterキーの大きさですね。JISは縦長ですが、USは横長です。キーの数も違います。USのスペースは長いです。 使い勝手で一番違うのは、記号のキーの配列です。JISとUSは全く違います。アンダーバーなんかは、かなり迷います。
キーの割り当て
USキーボードにすると「英数」「かな」が無くなるので、日本語と英数の入力切り替えが面倒になります。そこで、キーのアサインを変更します。 karabiner-elementsで設定するのが王道のようですので、早速インストールして設定します。
インストール自体は一般的なアプリと同じなので、設定だけを書いていきます。
まず、commandキーの空打ちで英数と日本語を切り替えるようにします。 Karabiner-Elementsを起動して、Complex ModificationsタブのAdd ruleをクリックするとKarabiner-Elementsの設定集のサイトが開きます。そこから、For Japaneseのruleをダウンロードして、「コマンドキーを単体で押したときに、英数・かなキーを送信する。」を追加します。
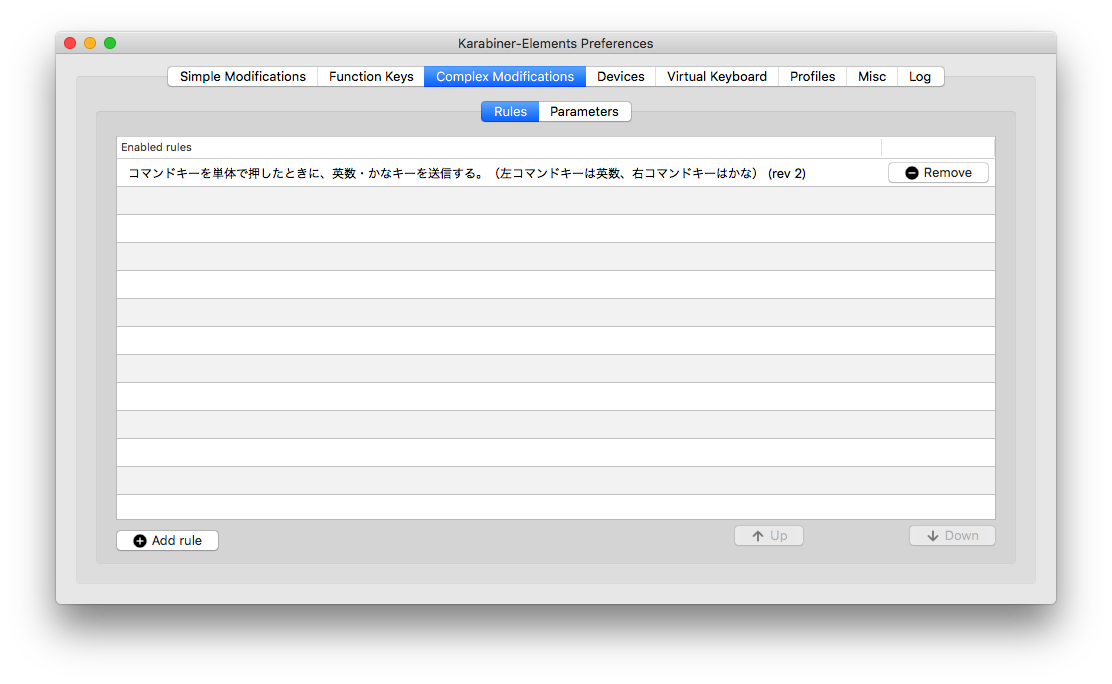
controlとoptionとcommandとfnを並び替えます。
Karabiner-ElementsのSimple Modificationsタブを開いて、Target Deviceを設定変更するキーボードにします。
「Add item」ボタンをクリックして、From keyに実際のキーボードのキーを、To keyにPCが認識するキーの内容を選択します。
ちょっと考えたのですが、下図のようにしました。
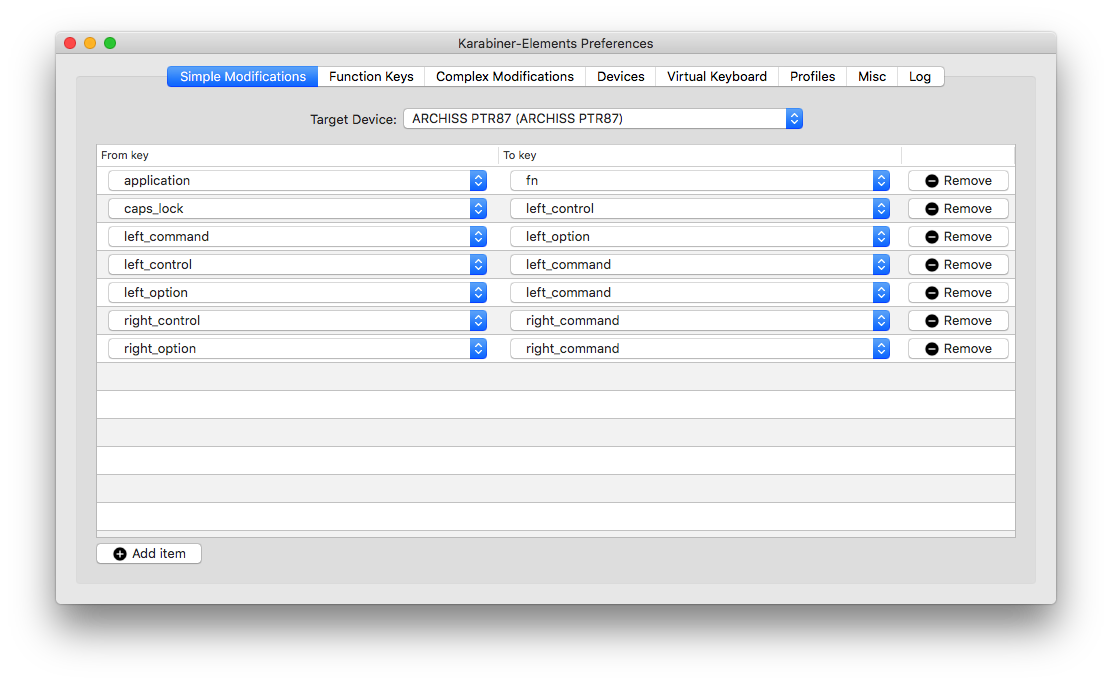
CapsはMacと同じくcontrolに、CtrlとAltをcommandに、Windowsキーをoptionに、アプリケーションキーをfnに設定しました。 commandがやたらと多い。
実際にキーを押したときにどういうコマンドが送信されているか確認する
現状のキーのアサインがわからない場合は、Karabiner-Elementsをインストールした際にKarabiner-EventViewerというアプリもインストールされますので、それを起動してみてください。キーを押したときに送信されるコマンドが表示されます。
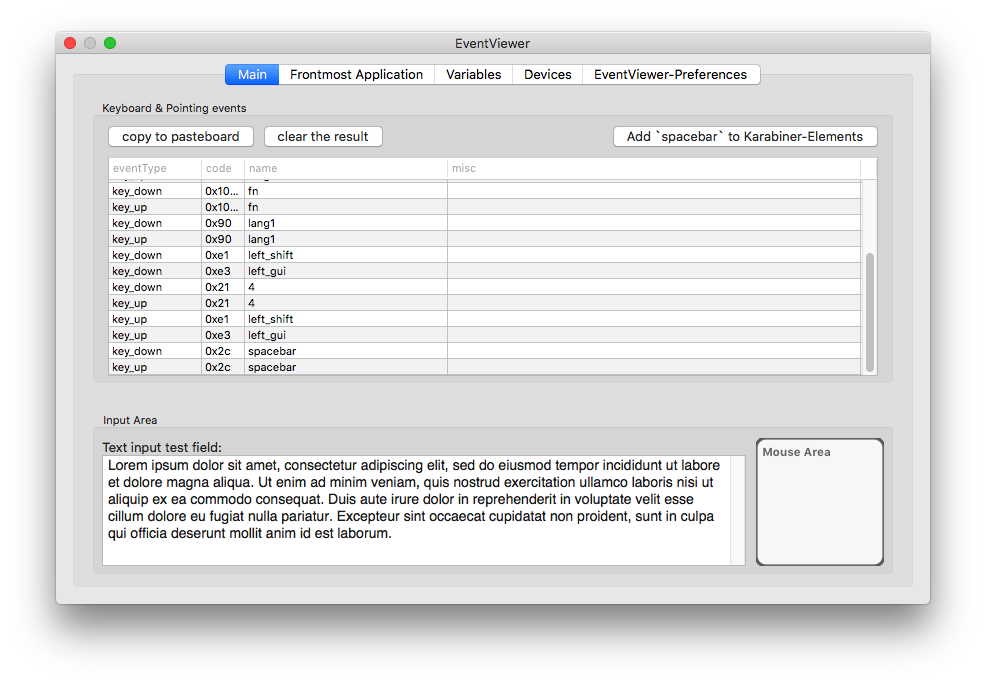
公開日
広告