さくらのVPSにRedmineをインストールしてみた
さくらのVPSに、自分用のRedmineをインストールしてみました。
目次
OSのインストール
さくらのVPSにログインします。
インストールするサーバーを選択して、「各種設定」から「OSインストール」を選択します。
CentOS7 x86_64をインストールします。このときに、rootのパスワードを設定します。スタートアップスクリプトは選択せず、パケットフィルタはSSHとWebだけ解放する設定にします。
「設定を確認する」をクリックすると、インストールに進むウィンドウが開きます。
OSのインストールに少し時間がかかりますが、しばらくするとサーバーのステータスが稼働中になります。これでOSインストール終了です。
SSHの設定
SSHでサーバーにログインするのですが、ここではTeraTermを使用します。
公開鍵でログインできるようにしますので、あらかじめ 鍵をTeraTermで 作っておきます 。
IPv4アドレスがVPSのコントロールパネルで確認できますので、そのアドレスにTeraTermで接続し、rootでログインします。
rootでログインしたら、一般ユーザーを作ります。
# useradd hogehoge
# passwd hogehoge
一度ログアウトして、追加した一般ユーザーでログインします。ここで、鍵の設定をします。
まず、TeraTermに公開鍵ファイルをドロップします。そうすると、ログインしたユーザーのカレントディレクトリ(ここではホームディレクトリ)にscpでコピーされます。
公開鍵ファイルをコピーしたら、公開鍵に設定します。
$ mkdir .ssh
$ chmod 700 .ssh
$ cat id_rsa.pub > .ssh/authorized_keys
$ chmod 600 .ssh/authorized_keys
$ rm -f id_rsa.pub
もう一つTeraTermを開いてサーバーに接続し、今度は一般ユーザーで 秘密鍵を使ってログインしてみます 。
次に、一般ユーザーがsudoを使えるようにします。
$ su
# usermod -G wheel hogehoge
# exit
一般ユーザーでログインしなおすと、sudoが使えるようになります。
最後に、SSHサーバーの設定をします。
さくらのVPSの標準のCentOS7の場合はテキストエディタとして最初からnanoがインストールされていますので、viに馴染みが無い私はnanoを使います。
$ sudo nano /etc/ssh/sshd_config
変更する箇所は2カ所です。1つめはrootでのログインの禁止で、2つめはパスワード認証の禁止です。
PermitRootLogin no
PasswordAuthentication no
ファイルを保存したらsshdを再起動します。
$ sudo systemctl restart sshd
$ sudo systemctl status sshd
systemctl status でActiveと表示されることを確認します。確認できたらもう一つTeraTermを起動して、rootでログインできないことと、パスワード認証でログインできないことを確認します。
OSの更新とロケールの変更
パッケージのアップデートをします。
$ sudo yum -y update
ロケールの変更をします。
$ sudo localectl status
System Locale: LANG=C
VC Keymap: jp106
X11 Layout: jp
$ sudo localectl set-locale LANG=ja_JP.utf8
再起動します。
$ sudo reboot
ファイアーウォールの設定
ファイアーウォールの設定 をします。
systemctl startでfirewalldのサービスを開始します。systemctl statusコマンドでActiveになっていることを確認します。
$ sudo systemctl start firewalld.service
$ sudo systemctl status firewalld.service
$ sudo firewall-cmd --state
running
firewalldの設定を確認してみます。まず、アクティブゾーンとデフォルトゾーンの確認です。同一になっていることを確認します。
$ sudo firewall-cmd --get-active-zone
public
interfaces: eth0
$ sudo firewall-cmd --get-default-zone
public
httpをfirewalldのサービスに追加します。
$ sudo firewall-cmd --add-service=http --zone=public --permanent
success
$ sudo firewall-cmd --reload
success
設定を確認します。
$ sudo firewall-cmd --list-all --permanent
$ sudo firewall-cmd --list-ports --permanent
OSを再起動したときにfirewalldが自動的に起動するように設定します。
$ sudo systemctl enable firewalld.service
$ sudo systemctl is-enabled firewalld.service
enabled
Bitnami Redmineのインストール
Bitnamiのダウンロードページ でインストーラーのURLを確認します。
wgetでインストーラーをダウンロードします。ダウンロードしたら、インストーラーに実行権限を付与します。そうしたら、インストーラーを実行します。
$ wget https://bitnami.com/redirect/to/684612/bitnami-redmine-4.0.4-5-linux-x64-installer.run
$ chmod +x bitnami-redmine-4.0.4-5-linux-x64-installer.run
$ sudo ./bitnami-redmine-4.0.4-5-linux-x64-installer.run
CUIのインストーラー画面に従ってインストールしていくのですが、具体的な手順は こちら が参考になります。
Redmineを起動する設定にします。
$ sudo /opt/redmine/ctlscript.sh start
アクセスしてみる
ブラウザでサーバーのアドレスにアクセスしてみます。そうするとBitnamiの画面が開いて、Redmineを開けるようになります。
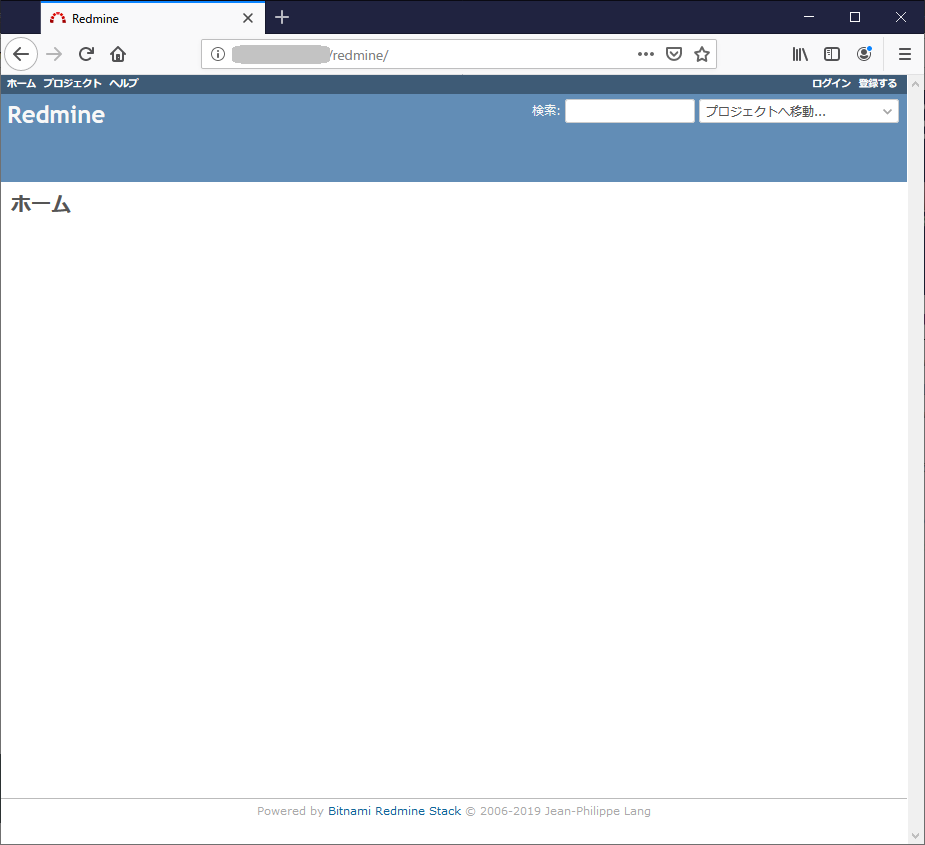
エラーが出たら、下記のファイルを確認してみてください。(/opt/redmineにインストールした場合のアドレスです。適宜読み替えてください。)
- 設定ファイル
/opt/redmine/apache2/conf/bitnami/bitnami.conf
- アクセスログ
/opt/redmine/apache2/logs/access_log
- エラーログ
/opt/redmine/apache2/logs/error_log
公開日
広告