Raspberry Piにgitをインストールする
RaspberryPiをgitサーバーに仕立てて、Windowsの SourceTree を使ってクローンしたりプッシュしたりしてみます。
目次
gitサーバーの設定
まずはgitをインストールします。
$ sudo apt-get -y install wget
$ sudo apt-get -y install git
$ sudo apt-get -y install git-core
実際にはwgetとgitはインストール済みでした。環境によるのかな。
git用のユーザーを作成します。 今回は、ユーザー名をgitにします。
$ sudo adduser git
git用ユーザーになって、リモートリポジトリを作ります。 ここで作るリポジトリはサーバー用なので、ワークツリーを持たないbareリポジトリにします。
$ su git
$ cd
$ mkdir git
$ mkdir git/test.git
$ cd git/test.git/
~/git/test.git $ git init --bare
Initialized empty Git repository in /home/git/git/test.git/
公開鍵認証の設定
SourceTreeがパスワード認証に対応していないので、公開鍵の設定をします。
SourceTreeを起動して、メニューの「ツール」の「SSHキーの作成」を選びます。
PuTTY Key Generatorで「Generate」をクリックして、その上のスペースをマウスでグリグリします。 鍵ができたら、「Save public key」をクリックして、公開鍵用のファイルを保存します。 「Save private key」をクリックして、秘密鍵用のファイルを保存します。秘密鍵を保存するときにパスフレーズを聞かれますが、パスフレーズは設定しません。
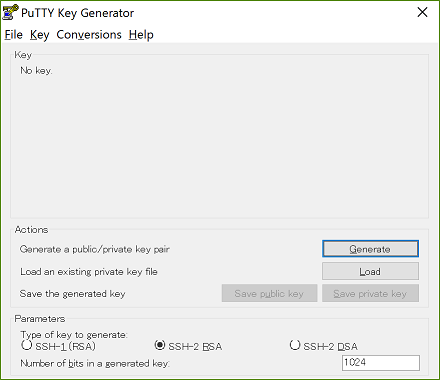
SourceTreeのメニューの「ツール」の「SSHエージェントの起動」を選ぶと秘密鍵を読み込むかどうか聞かれるので、先ほど作った秘密鍵を読ませます。
次に、公開鍵をサーバーに設定します。
WinSCPなどで公開鍵のファイルをgitユーザーのホームディレクトリにコピーします。
gitユーザーでサーバーにログインして、ssh-keygenで公開鍵の方式をopensslに変換します。
$ ssh-keygen -i -f public_key > authorized_keys
これでSSH用の鍵ができたので、登録します。
$ mkdir -p .ssh
$ chmod 700 .ssh
$ mv aythorized_keys .ssh/authorized_keys
$ chmod 600 .ssh/authorized_keys
アップロードした公開鍵のファイルは、必ず削除してください。
SourceTreeを再起動して、リモートリポジトリのアドレスを入れると、gitとして認識されます。 アドレスの指定の仕方は下記です。
ssh://gitユーザー名@サーバーアドレス:SSHポート gitリポジトリのフルパス
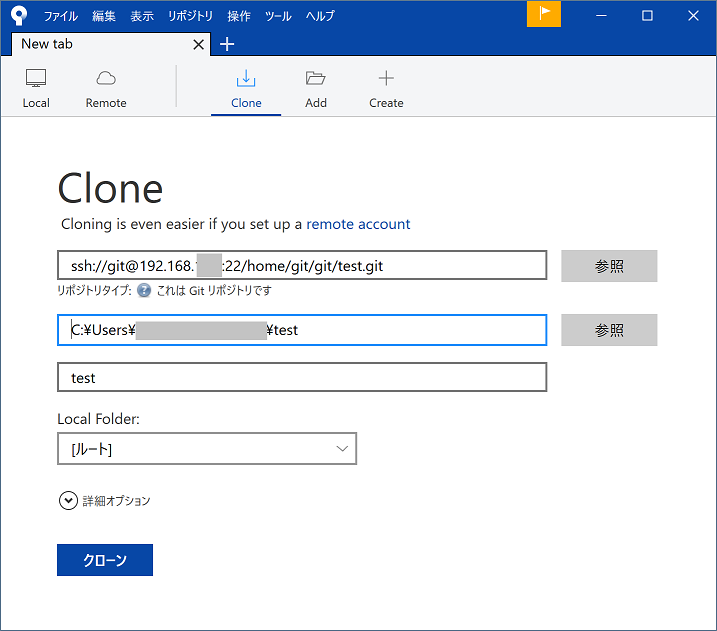
「クローン」をクリックすると、ローカルにクローンされます。
リモートリポジトリにプッシュしてみる
クローンしたローカルリポジトリに、「新しいテキスト ドキュメント.txt」という空のファイルを作ってコミットします。
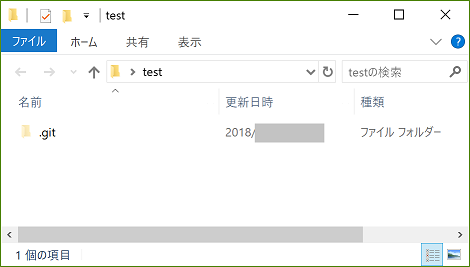
SourceTreeにmasterブランチができるので、ブランチを選んで「プッシュ」するとローカルリポジトリがリモートリポジトリにプッシュされます。
リモートリポジトリから別のフォルダにクローンしてみる
きちんとプッシュされたかどうか、リモートから別のところにクローンしてみます。
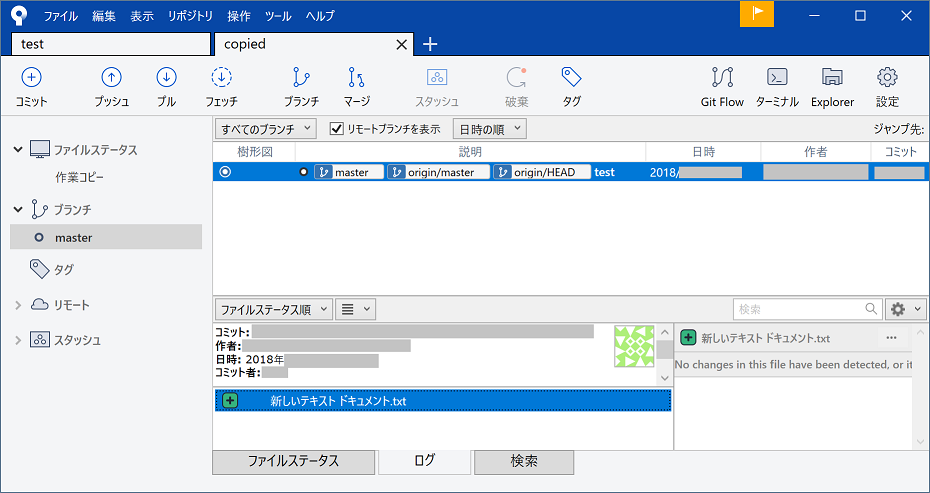
ローカルにファイルがコピーされてます。
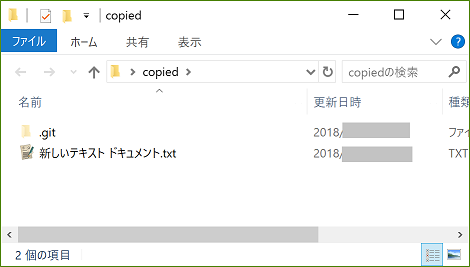
公開日
広告
設定カテゴリの投稿
- Apache2.4で行ったセキュリティ関係の設定
- CentOS7にgitをインストールする
- CentOS7にsamba 4.8をインストールする
- CentOS7のApacheでDjangoを動かしてみた
- Gitでバージョン管理をしてみた
- LogWatchでログを確認する
- Python3のCGIで日本語を出力する
- Raspberry Piにgitをインストールする
- サイトマップを作る
- プログラムのCPU使用を制限する
- 仮想マシンにCentOS7をインストールしてApache2.4とDjango2.0をセットアップする
- 仮想マシンのCentOS7にLaTeXとGhostScriptとImageMagickをインストール
- 自宅サーバーのGitをリモートリポジトリにする