C#のListViewに文字を入力する方法
C#のListViewで、セルに文字などを入力できるようにする方法です。
目次
ListViewで入力を可能にする考え方
ListViewは本来表示をするためのコントロールですが、便利ですので入力もしたいと思います。
方法としては、ListViewの各列の子要素として、TextBoxやCheckBoxを指定し、その子要素にデータのプロパティをバインディングします。
つまり、ListViewの子要素に入力することで、ListViewにバインドしたデータを更新するという考え方です。
実施例
コードを見るのが手っ取り早いと思います。
ListViewとTextBlockおよび2つのButtonから成るアプリを作ってみます。
完成形はこんな感じ。
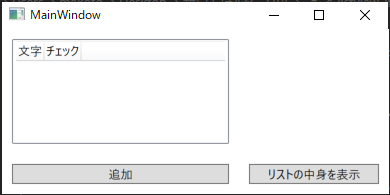
「追加」ボタンでリストにアイテムを追加し、「表示」ボタンでリストの中身を文字列に変換してTextBlockに表示します。
XAML
<Window x:Class="listview_test.MainWindow"
xmlns="http://schemas.microsoft.com/winfx/2006/xaml/presentation"
xmlns:x="http://schemas.microsoft.com/winfx/2006/xaml"
xmlns:d="http://schemas.microsoft.com/expression/blend/2008"
xmlns:mc="http://schemas.openxmlformats.org/markup-compatibility/2006"
xmlns:local="clr-namespace:listview_test"
mc:Ignorable="d"
Title="MainWindow" Height="200" Width="400" Loaded="Window_Loaded">
<Grid>
<Grid.ColumnDefinitions>
<ColumnDefinition Width="1*" />
<ColumnDefinition Width="150" />
</Grid.ColumnDefinitions>
<Grid.RowDefinitions>
<RowDefinition Height="1*" />
<RowDefinition Height="40" />
</Grid.RowDefinitions>
<ListView Name="ListViewMain" Grid.Column="0" Grid.Row="0" ItemsSource="{Binding}" HorizontalAlignment="Stretch" VerticalAlignment="Stretch" Margin="10,10,10,10" >
<ListView.View>
<GridView>
<GridViewColumn>
<GridViewColumnHeader Content="文字" Tag="Moji" />
<GridViewColumn.CellTemplate>
<DataTemplate>
<TextBox Text="{Binding Path=Moji}" Width="100" />
</DataTemplate>
</GridViewColumn.CellTemplate>
</GridViewColumn>
<GridViewColumn>
<GridViewColumnHeader Content="チェック" Tag="Chk" />
<GridViewColumn.CellTemplate>
<DataTemplate>
<CheckBox IsChecked="{Binding Path=Chk}" />
</DataTemplate>
</GridViewColumn.CellTemplate>
</GridViewColumn>
</GridView>
</ListView.View>
</ListView>
<TextBlock Name="TextBlockMain" Grid.Column="1" Grid.Row="0" Margin="10,10,10,10" />
<Button Name="ButtonAddItem" Content="追加" Grid.Column="0" Grid.Row="1" Margin="10" Click="ButtonAddItem_Click" />
<Button Name="ButtonViewList" Content="リストの中身を表示" Grid.Column="1" Grid.Row="1" Margin="10" Click="ButtonViewList_Click" />
</Grid>
</Window>
ListViewのGridViewClimunの子要素として、GridViewColumnHeaderの他に、TextBoxとCheckBoxを指定しています。
ListViewにはHogeクラスのオブジェクトPiyoをバインディングするのですが、そのHogeクラスのプロパティにMojiとChkがあります。
public class Hoge
{
public bool Chk { set; get; }
public string Moji { set; get; }
}
TextBoxにはPath=Mojiとして、CheckBoxにはPath=Chkとして、それぞれプロパティをバインディングします。
WindowにはLoadedイベント、各ボタンにClickイベントを設定します。
コード
using System.Windows;
using System.Collections.ObjectModel;
namespace listview_test
{
public partial class MainWindow : Window
{
public MainWindow()
{
InitializeComponent();
}
ObservableCollection<Hoge> Piyo = new ObservableCollection<Hoge>();
private void Window_Loaded(object sender, RoutedEventArgs e)
{
ListViewMain.DataContext = Piyo;
}
private void ButtonAddItem_Click(object sender, RoutedEventArgs e)
{
Hoge temp_item = new Hoge();
Piyo.Add(temp_item);
}
private void ButtonViewList_Click(object sender, RoutedEventArgs e)
{
string DisplayText = string.Empty;
foreach (var f in Piyo)
{
DisplayText = DisplayText + f.Moji + ", " + f.Chk.ToString() + "\r\n";
}
TextBlockMain.Text = DisplayText;
}
}
public class Hoge
{
public bool Chk { set; get; }
public string Moji { set; get; }
}
}
HogeクラスのオブジェクトPiyoを、ObservableCollectionとして宣言します。こうすると、コード側でPiyoオブジェクトにアイテムを増やしたときに、ListViewがそれに併せて更新されます。
ListView全体のDataContextにPiyoオブジェクトを指定してバインディングします。そうすると、TextBoxにはPiyoオブジェクトのMojiプロパティが、CheckBoxにはChkプロパティがバインドされます。
実行結果
アプリを実行して、「追加」を3回クリックすると、このような表示になります。
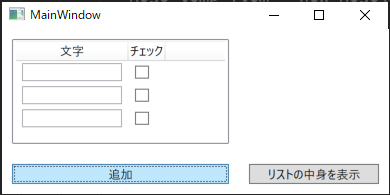
TextBoxとCheckBoxに適当に入力してみます。
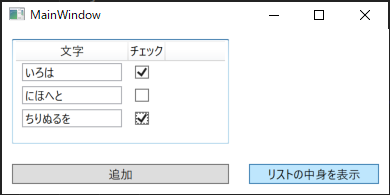
「表示」ボタンをクリックしてデータの中身をTextBlockに表示するとこうなります。
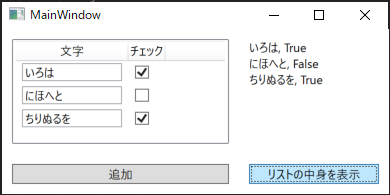
入力した結果がデータに反映されていることがわかりますね。
公開日
広告
C#のコントロールカテゴリの投稿
- C#でコレクションの要素の変更をバインド先のコントロールに反映する方法
- C#のComboBoxを使ってみた
- C#のDataGridで右クリックメニューを作ってみた
- C#のDataGridの罫線と背景色を変えてみた
- C#のListBoxでCheckBoxを並べてみた
- C#のListBoxを使ってみた
- C#のListViewで列のタイトルを変える
- C#のListViewで選択したアイテムを取得する方法
- C#のListViewに文字を入力する方法
- C#のListViewのヘッダーをクリックして列をソートする方法
- C#のListViewを使ってみた
- C#のRadioButtonで選択された項目を調べる(foreach編)
- C#のRadioButtonを試してみた
- C#のTextBoxで最下行に自動でスクロールする方法
- C#のWPFのコントロール一覧
- C#のスライダコントロールを試してみた
- C#のタブをコードから切り替える
- C#のメニューのイベントを1つにまとめてみた