C#でExcelから配列に読み込んで、配列からExcelに書き出す
C#で、既存のExcelのシートの全データを配列に読み込んで、別のシートに読み込んだデータを書き出してみます。シートのコピーが目的ではなくて、書き出す前に必要に応じて配列のデータをC#でゴニョゴニョできるわけです。単純にシートをコピーするだけなら、 もっと簡単な方法 があります。
目次
シナリオ
下記のような流れになります。
コピー元のシートの使用範囲を指定してrangeオブジェクトを作る。
オブジェクト型の配列に読み込む。
配列の大きさに合わせて、出力用のrangeオブジェクトを作る。
出力用のrangeオブジェクトに配列の内容を書き込む。
コードはこんな感じです。使う前に、ライブラリの参照を追加してください。コードを読みやすくするために、COMオブジェクトの解放の手続きは省略してますので、このまま使うとリソース不足になる場合があります。
using System;
using System.Collections.Generic;
using System.ComponentModel;
using System.Data;
using System.Drawing;
using System.Linq;
using System.Text;
using System.Threading.Tasks;
using System.Windows.Forms;
using Microsoft.Office.Interop.Excel;
namespace excel_trial
{
public partial class Form1 : Form
{
public Form1()
{
InitializeComponent();
}
private void Form1_Load(object sender, EventArgs e)
{
// 入力
// Excelを起動する
Microsoft.Office.Interop.Excel.Application ExcelApp = new Microsoft.Office.Interop.Excel.Application();
ExcelApp.Visible = false;
// ブック(ファイル)を開き、1つ目のシートを選択する
Microsoft.Office.Interop.Excel.Workbook ExcelWorkbook = ExcelApp.Workbooks.Open(@"コピー元のファイル名");
Worksheet ExcelWorksheet = ExcelWorkbook.Sheets[1];
ExcelWorksheet.Select();
// 読み込む範囲を指定する
// Microsoft.Office.Interop.Excel.Range InputRange = ExcelWorksheet.UsedRange; // 使用範囲だけを選択する場合
Microsoft.Office.Interop.Excel.Range InputRange = ExcelWorksheet.Range[ExcelWorksheet.Cells[1, 1], ExcelWorksheet.Cells.SpecialCells(XlCellType.xlCellTypeLastCell)];
// 指定された範囲のセルの値をオブジェクト型の配列に読み込む
// object[,] InputObject = (System.Object[,])InputRange.Value2; // 計算結果を読む場合
object[,] InputObject = (System.Object[,])InputRange.Formula; // 数式を読む場合
// クローズ
ExcelWorkbook.Close();
ExcelApp.Quit();
// 出力
// Excelを起動し、新規のブックを作り、1つ目のシートを選択する
Microsoft.Office.Interop.Excel.Application OutputApp = new Microsoft.Office.Interop.Excel.Application();
OutputApp.Visible = true;
Microsoft.Office.Interop.Excel.Workbook OutputWorkbook = OutputApp.Workbooks.Add();
Worksheet OutputWorksheet = OutputWorkbook.Sheets[1];
OutputWorksheet.Select();
// 書き込む範囲を指定する
Microsoft.Office.Interop.Excel.Range OutputRange = OutputWorksheet.Range[OutputWorksheet.Cells[1, 1], OutputWorksheet.Cells[InputObject.GetLength(0), InputObject.GetLength(1)]];
// 指定された範囲にオブジェクト型配列の値を書き込む
// OutputRange.Value2 = InputObject;
OutputRange.Formula = InputObject;
// クローズ
OutputWorkbook.Close();
OutputApp.Quit();
}
}
}
読み込む際のrangeオブジェクトのセル範囲指定についてですが、なぜかget_Rangeメソッドが使えなかったので、worksheet.Range[]を使いました。worksheet.Cells.SpecialCells(XlCellType.xlCellTypeLastCell)はシートの使用範囲の右下のセルのことです。worksheet.Range[worksheet.Cells[1, 1], worksheet.Cells.SpecialCells(XlCellType.xlCellTypeLastCell)]でA1セルから使用範囲の右下のセルまでを指定できます。A1セルからでなくて良ければ、worksheet.UsedRangeの方が簡単です。
rangeオブジェクトと配列の間でデータをやりとりするときに、range.value2を使うとセルの計算結果が、range.formulaを使うと数式が得られます。
試してみた
下図のシートを使って試してみました。
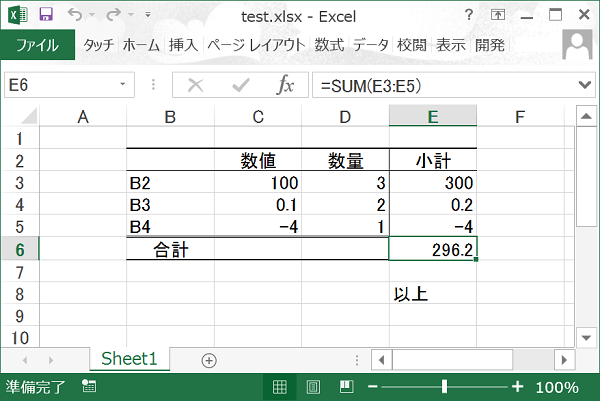
出力結果はこうなります。
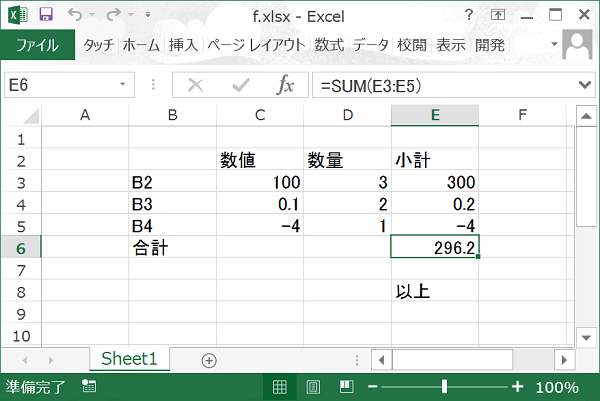
E6セルが数式になってますね。range.formulaでなくrange.value2を使うとE6セルには296.2という数値が入ります。
実施例は下記の環境でのものです。
Visual Studio 2015 Express for Windows Desktop (C#)
Excel 2013
Windows 8.1
公開日
広告